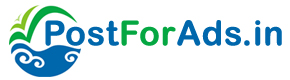0.00 Dollar US$ · Tab key Is Not Working In QuickBooks
Published date: October 26, 2023 11:16 am
Location: Not Mentioned, Bāpatla, Bāpatla, Andhra Pradesh, India
Tab key Is Not Working In QuickBooks
Troubleshooting Guide: When the Tab Key Isn't Working
Introduction:
The Tab key on your keyboard is a fundamental tool for efficient navigation and data entry on your computer. When it stops working, it can cause frustration and disrupt your workflow. In this guide, we'll explore common reasons why the Tab key might not be functioning and provide a series of steps to diagnose and fix the issue.
**1. Check for Physical Obstructions:
Begin by inspecting your keyboard for physical obstructions. Dust, debris, or spilled liquids can hinder the keys' movement. Turn off your computer, disconnect the keyboard, and gently shake it to dislodge any particles. If needed, use compressed air to clean under the keys.
**2. Verify Keyboard Connections:
For wired keyboards, ensure the USB or PS/2 connection is secure in the computer port. If you're using a wireless keyboard, check the batteries and reconnect the wireless receiver. For laptop users, verify the keyboard connection to the motherboard.
**3. Restart Your Computer:
Sometimes, software glitches can cause keyboard issues. A simple restart can reset the system and resolve minor problems. After restarting, check if the Tab key is functioning correctly.
**4. Check Keyboard Settings:
Incorrect keyboard settings might be the culprit. Go to the Control Panel (Windows) or System Preferences (Mac) and access the Keyboard settings. Ensure the keyboard layout and language settings are correct. Adjust them if necessary and see if the Tab key starts working.
**5. Update or Roll Back Keyboard Drivers:
Outdated or corrupted keyboard drivers can cause malfunctions. Go to the Device Manager (Windows) or System Information (Mac) to update your keyboard drivers. If the issue persists, try rolling back the driver to a previous version and check if the Tab key works.
**6. Check for Malware or Viruses:
Malware and viruses can interfere with keyboard functions. Perform a full system scan using reputable antivirus software to detect and remove any malicious programs that might be causing the issue.
**7. Try an External Keyboard:
If you have access to an external keyboard, connect it to your computer. If the Tab key works with the external keyboard, it indicates a problem with your laptop's built-in keyboard. For desktop computers, consider trying a different USB or PS/2 port.
**8. Operating System Updates:
Ensure your operating system is up-to-date. Sometimes, system updates include patches for hardware-related issues. Check for and install any pending updates to see if the problem resolves.
**9. Perform System Restore (Windows) or Time Machine Restore (Mac):
If the issue started recently, consider restoring your system to a point before the problem occurred. System Restore (Windows) and Time Machine Restore (Mac) allow you to revert your system files and settings to an earlier state.
**10. Professional Repair:
If all else fails, and your keyboard is still under warranty, consider contacting the manufacturer for a repair or replacement. For desktop computers, you can also replace the keyboard with a new one.
Contact seller
Share